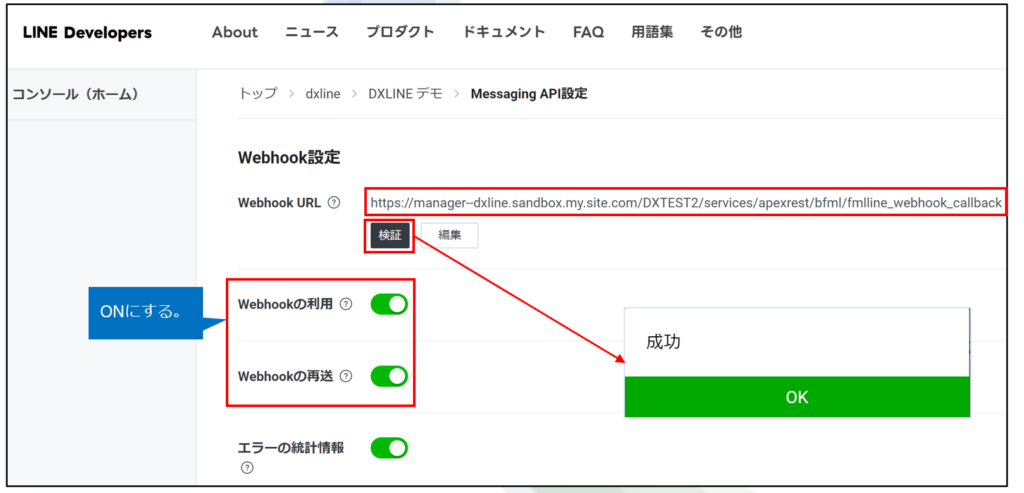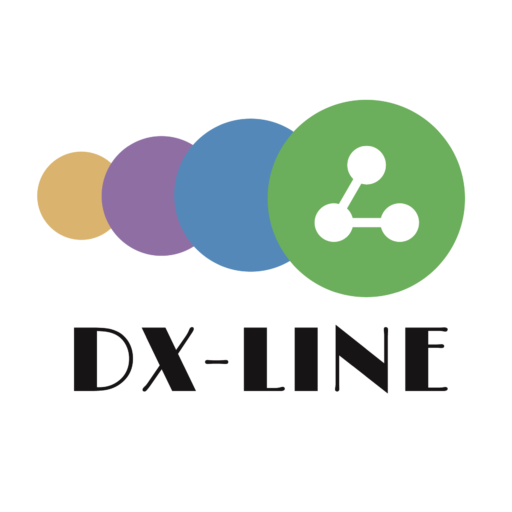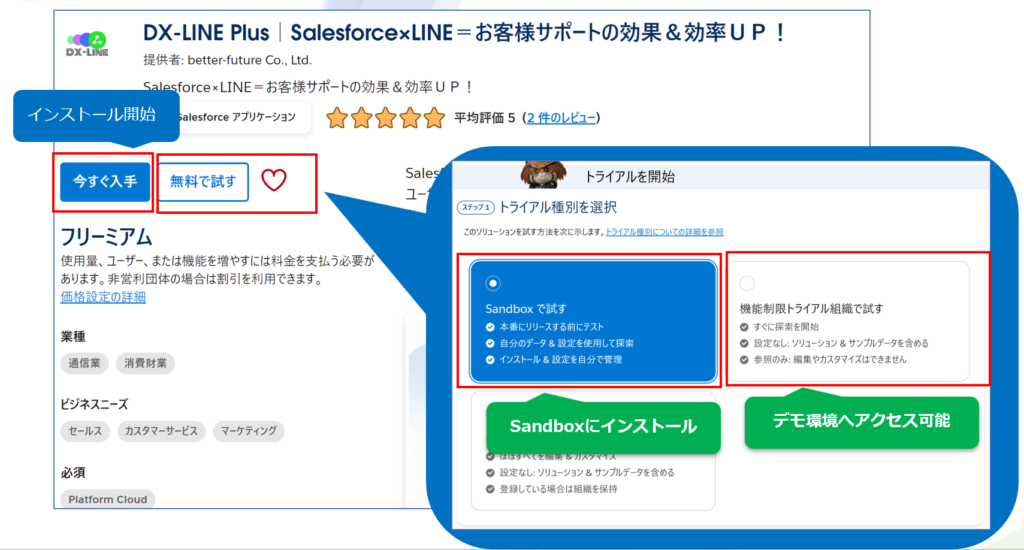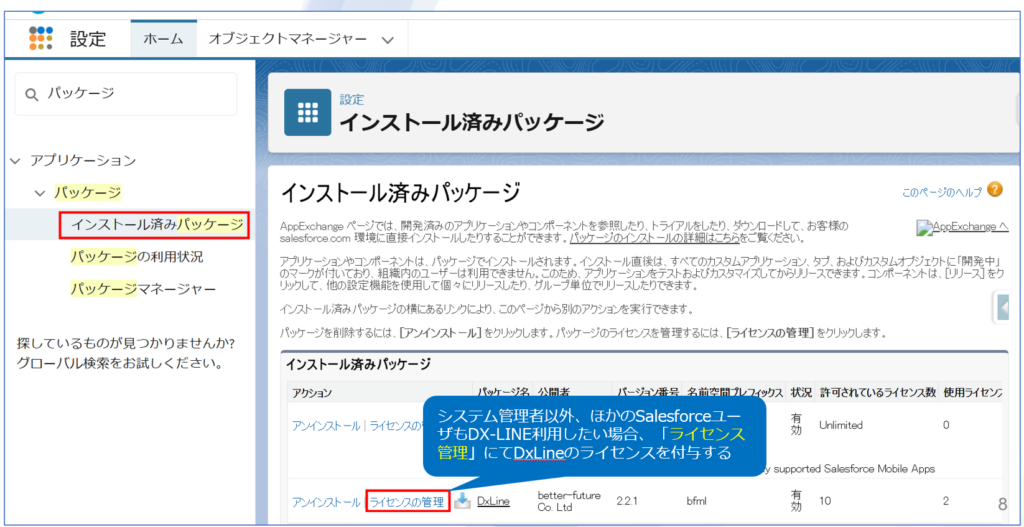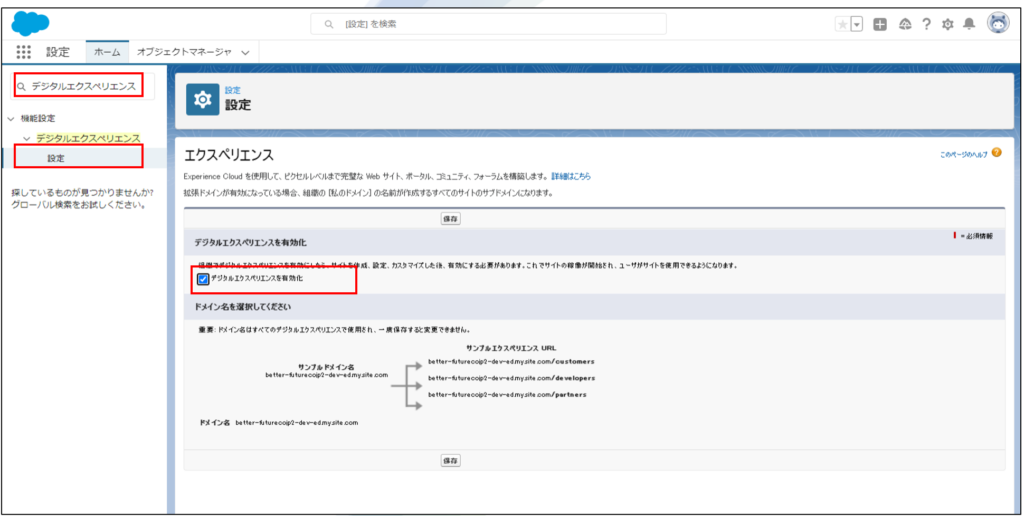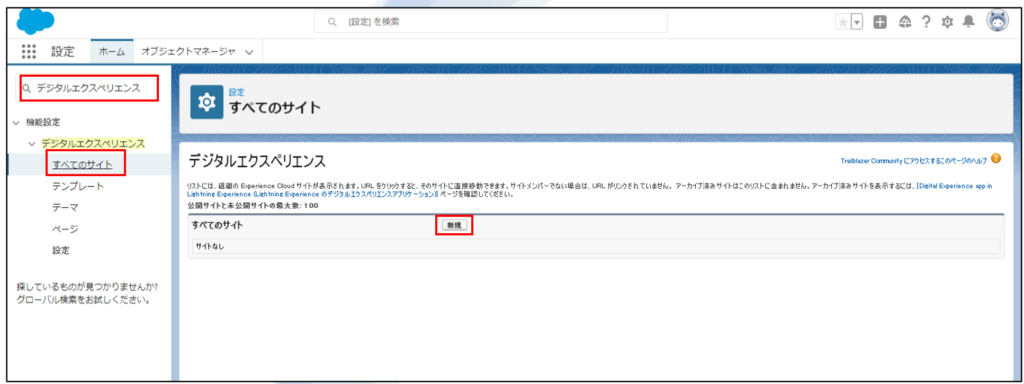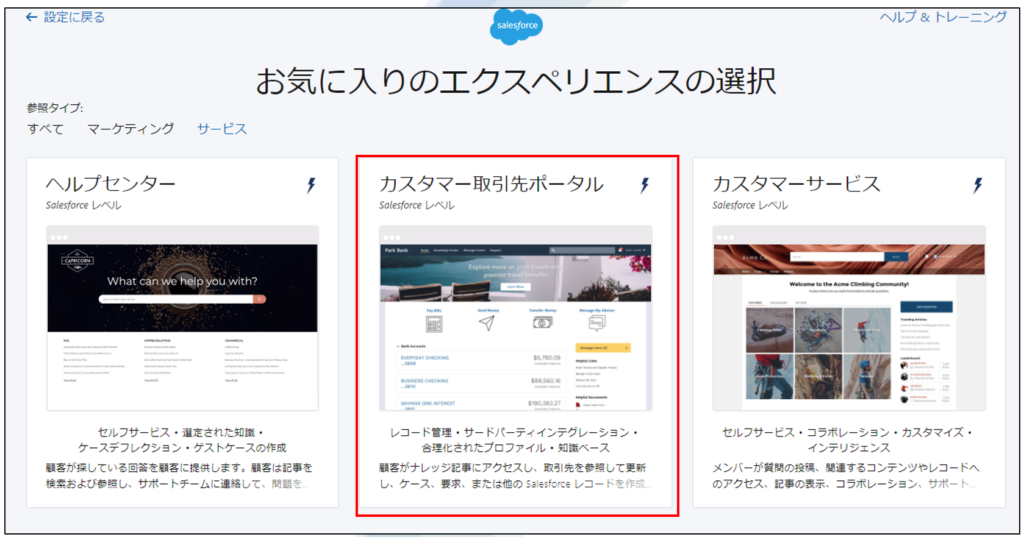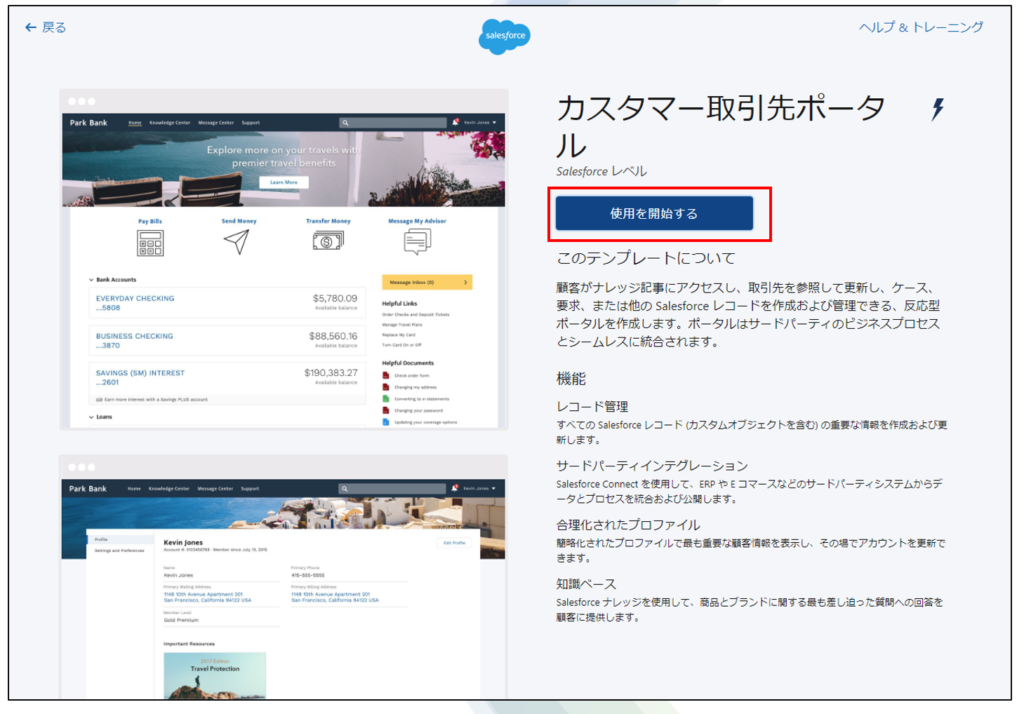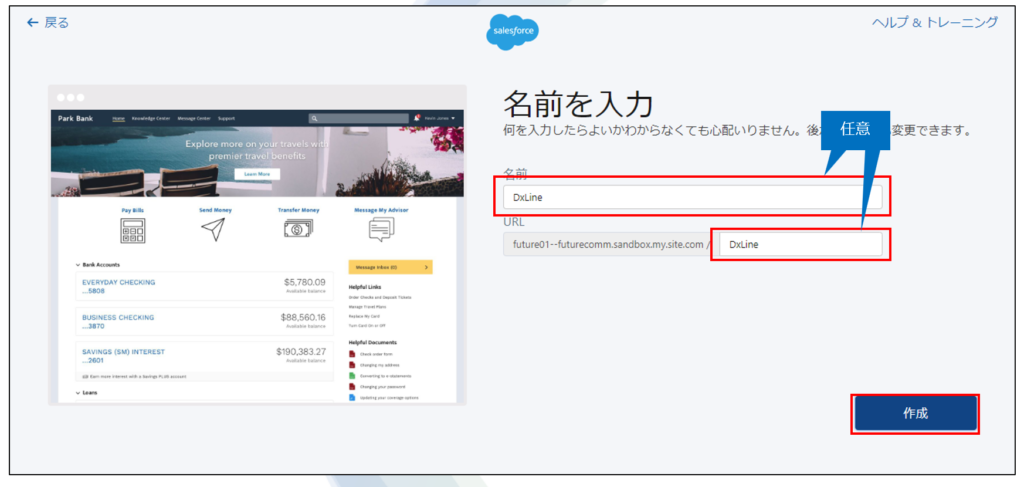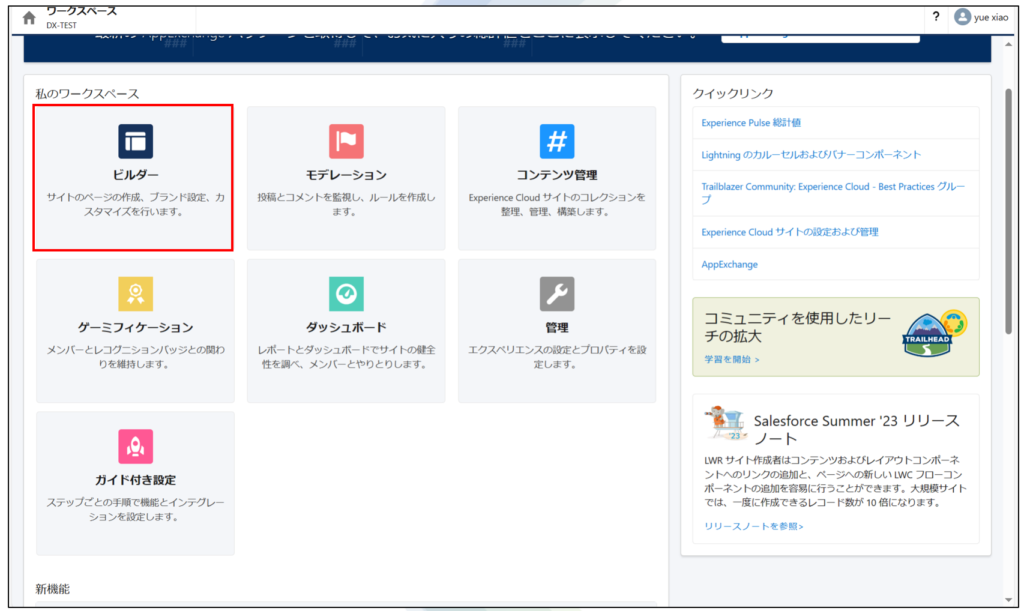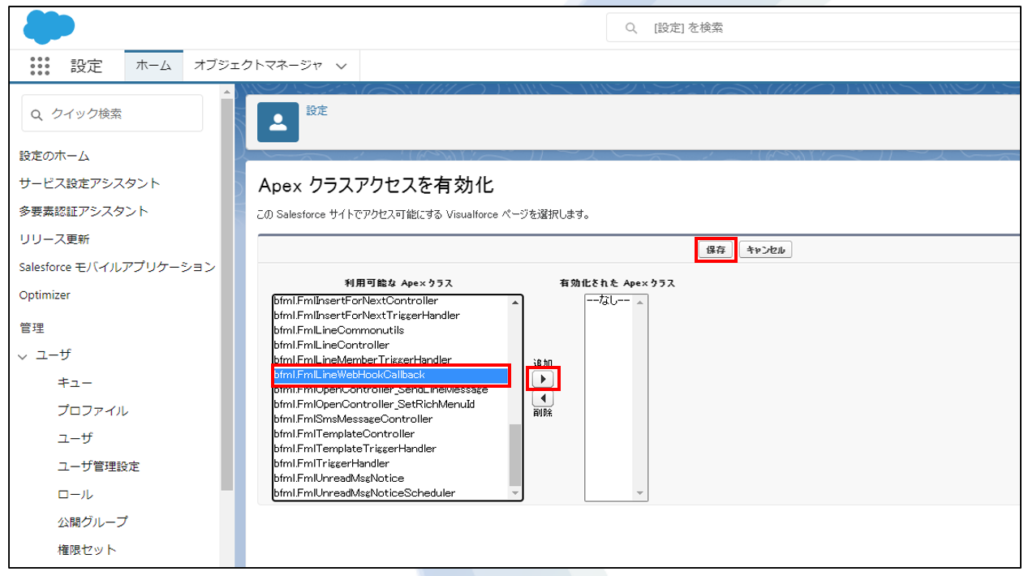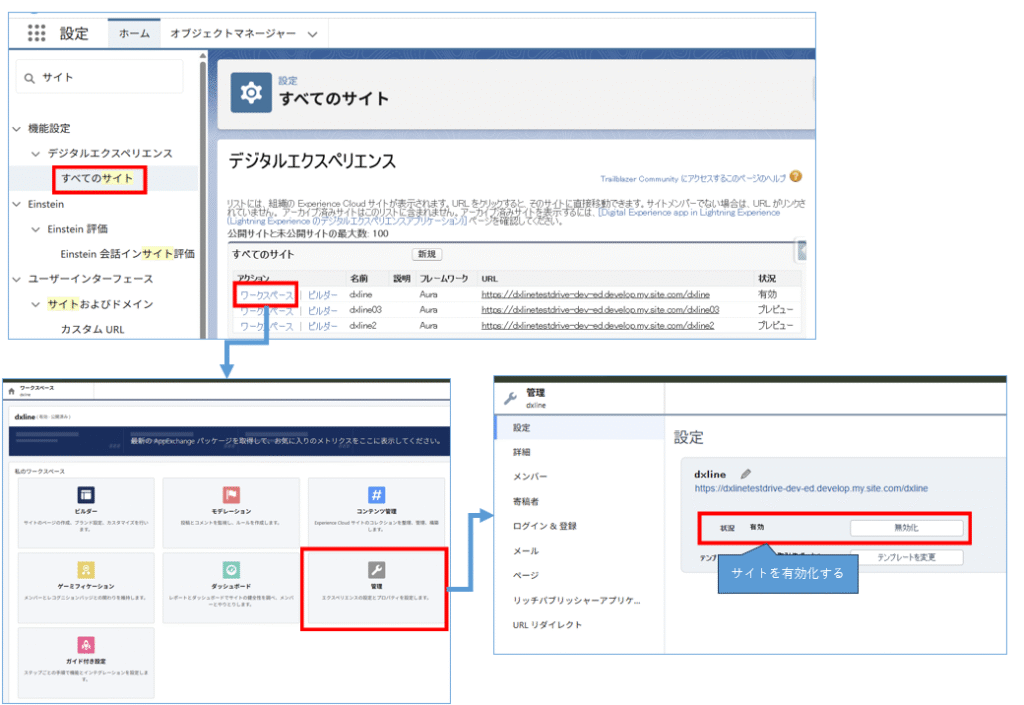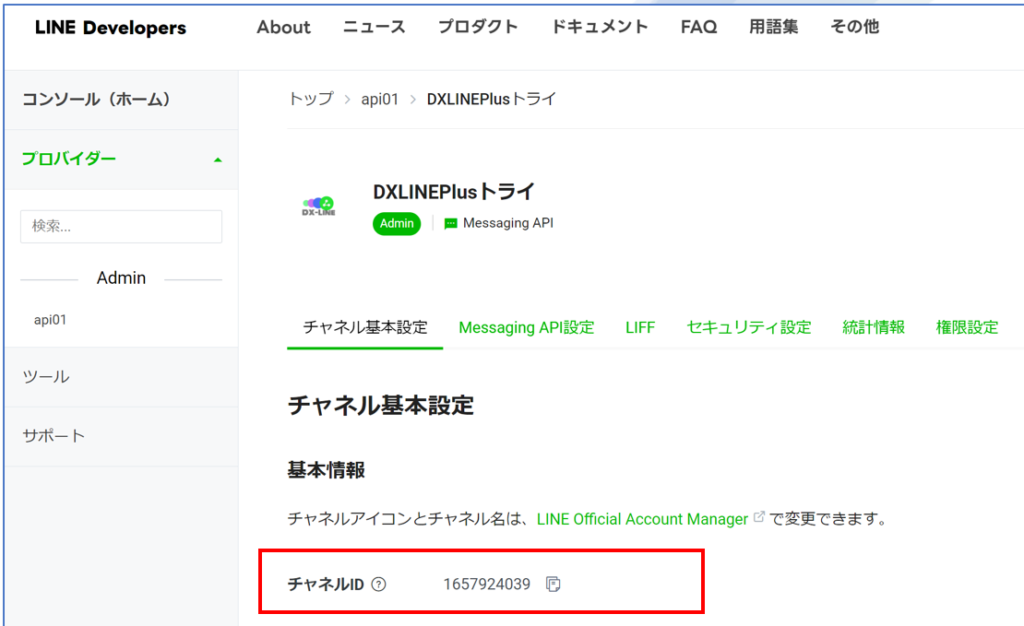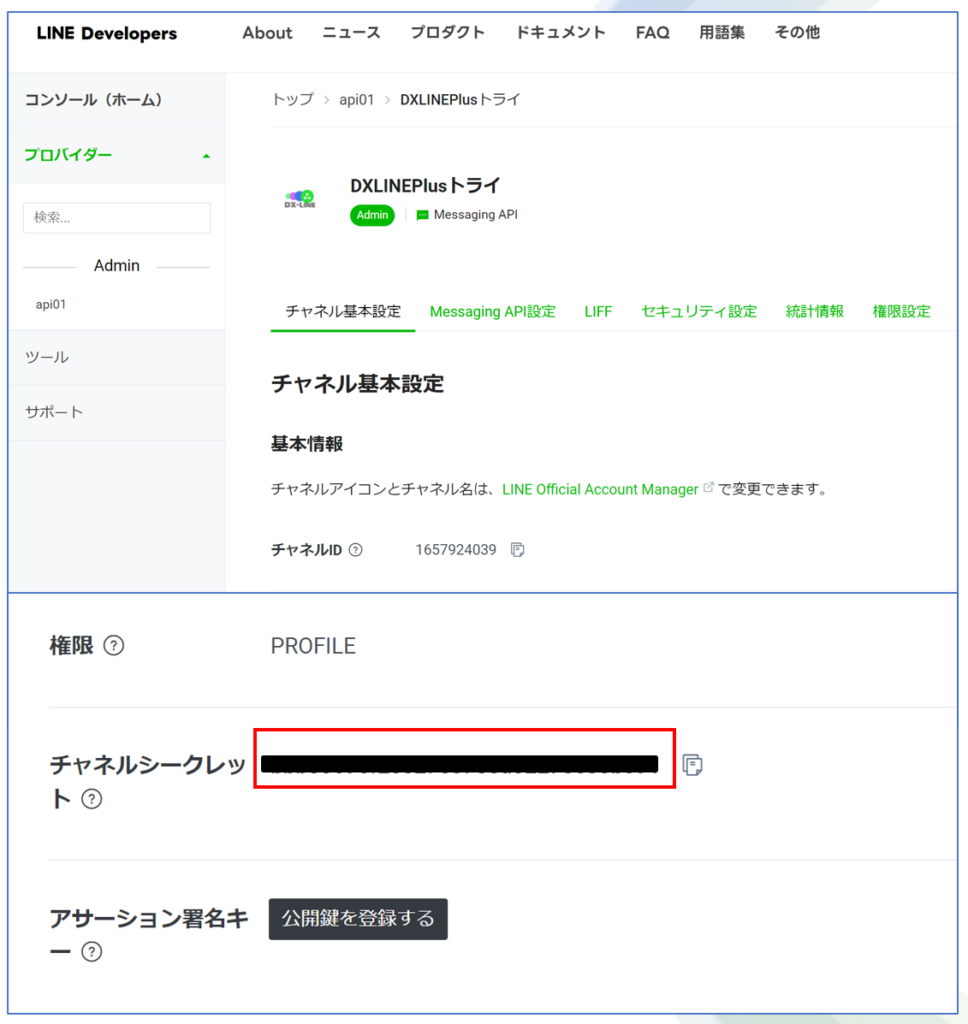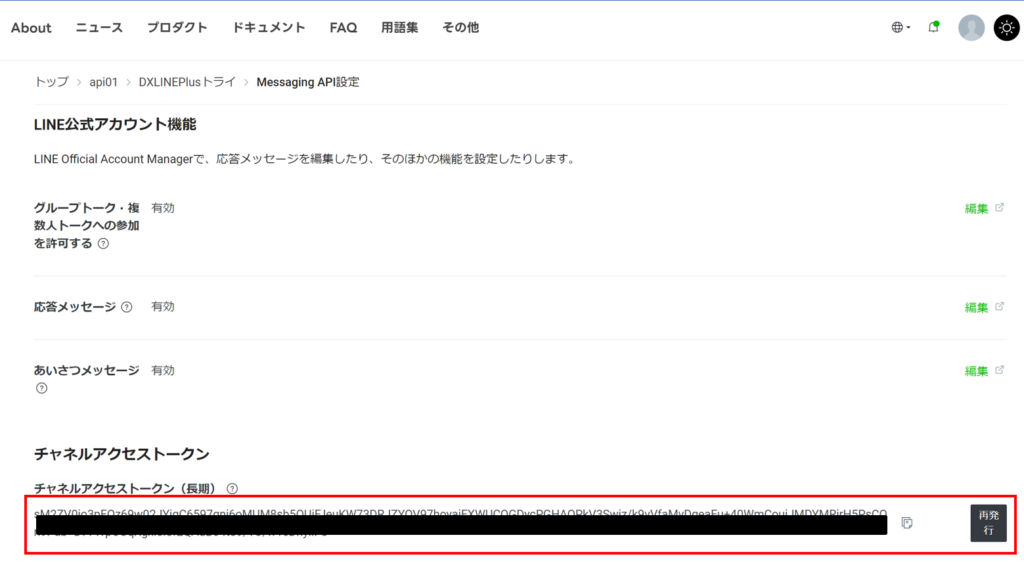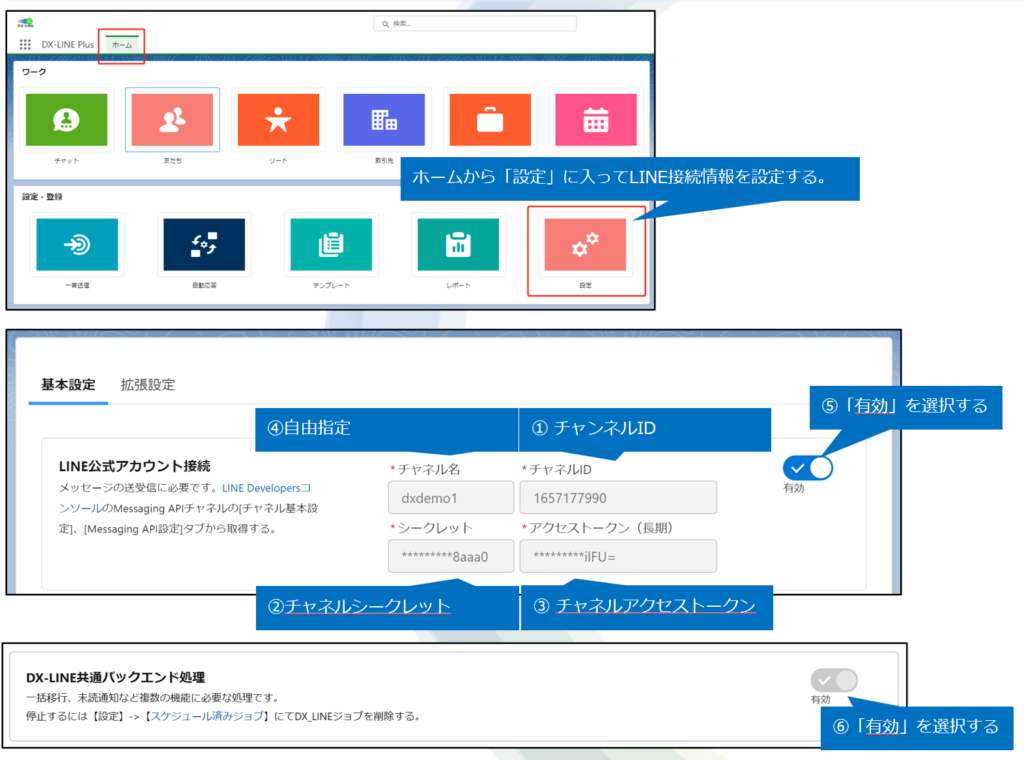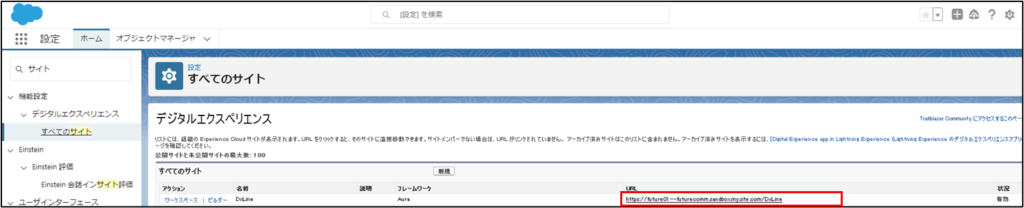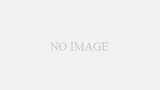PDF版はこちらです。動画版はこちらです。
Salesforce持っていない方は、こちらの手順で簡単に構築できる。
事前準備
DX-LINEインストール
AppExchange DX-LINE へ遷移インストールを行います。
➁ 権限セットを作業ユーザに割り当て
■権限セット「Admin」と「Normal」の違い:
「Admin」には、DX-LINE関連オブジェクトの削除権限があります。
■各機能の使用権限を制御したい場合、こちらの権限セットをコピーしてカスタマイズしてください。
例えば、「テンプレート」や「自動応答」を変更できないようにする設定も可能です。
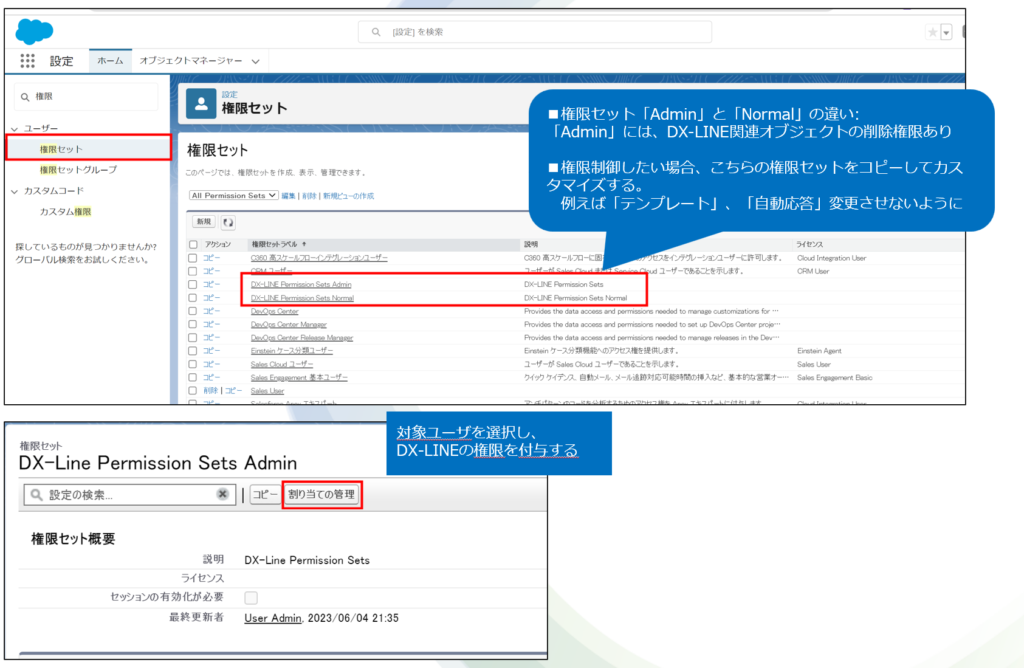
DX-LINEのWebhook URL公開
⑦
・左側の「設定」アイコンから「プロファイル」を開く
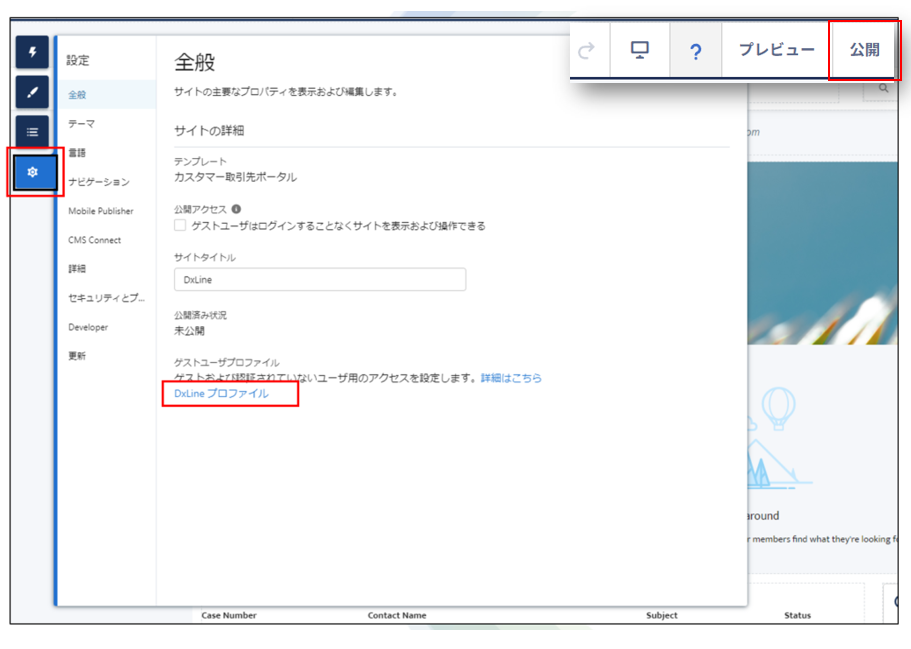
⑧ 下部の「有効な Apexクラス」に移動し、「編集」を押す
※プロファイルの画面の表示は上記と異なる場合、以下の設定を無効にしてから再度戻してください。
Salesforce ⇒ 「設定」⇒「ユーザ」⇒「ユーザ管理設定」⇒「拡張プロファイルユーザインタフェース」を無効にする

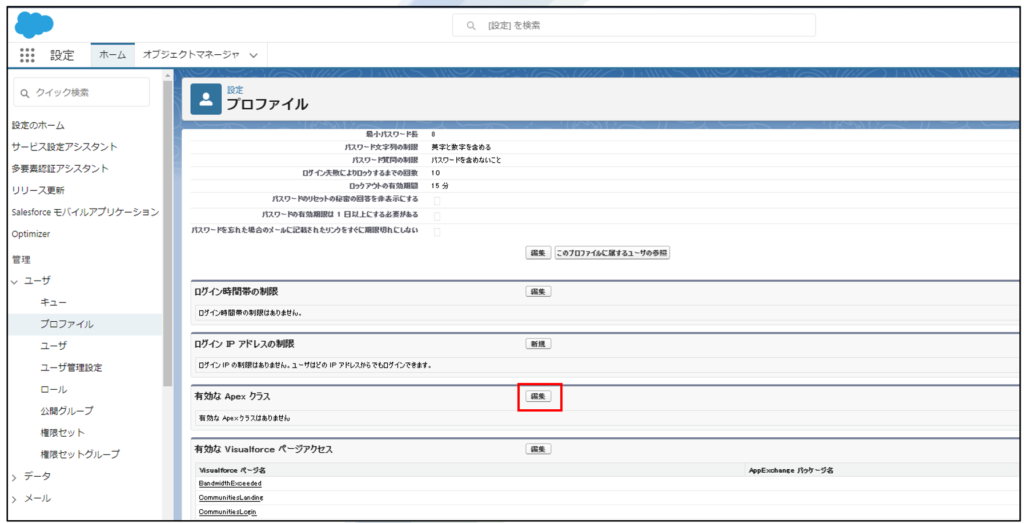
➉ 「編集」をクリックし、下部の「カスタムオブジェクト権限」セクションにて、以下のオブジェクトの参照と作成権限をチェックする。
・友だち
・LINEメッセージ
・LINEメッセージSub
・LINE処理コマンド
・LINEグループメンバー
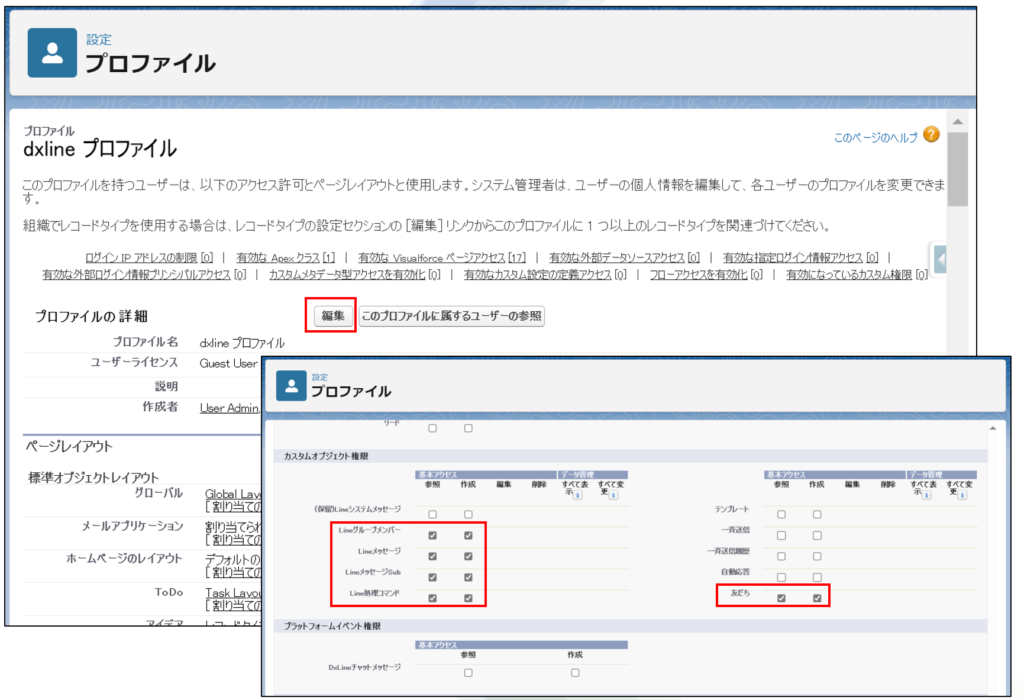
公式アカウント接続情報を取得し、DX-LINEに設定する
LINEコンソールにてアクセスし、以下の情報を取得する
Webhook URLをLINE側に登録する
「Webhook URL」を以下の①~④の順番で試し、「検証」ボタン押下する→「成功」のURLで登録する。
① [上記のURL]/services/apexrest/bfml/fmlline_webhook_callback
➁ [上記のURL]vforcesite/services/apexrest/bfml/fmlline_webhook_callback
③ [上記のURL]visualforce/services/apexrest/bfml/fmlline_webhook_callback
④ [上記のURL]をクリックして、遷移後のURL(「/s」より前の部分) + /services/apexrest/bfml/fmlline_webhook_callback
② LINE側に、以下からのWebhookURLを登録する
※いずれも失敗した場合、
上記⑧ のプロファイルにて、IP制限設定されているか確認する